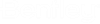To Place a Space from Quick List in Design Option File
-
Click
Space on the
Architectural ribbon.
The Create Space dialog, the Placement Tab and the Quick List dialog opens.
- Select Place By method from the drop-down list in the Placement Tab.
-
Place a space from
Quick List dialog in the design
option file, for example,
Design Option 1.dgn.
The space will vanish from Quick List dialog, for example, Reception, Entry 1, Entry 2 and Rooms spaces are vanished from the Quick List dialog.
A System Node is created for the placed spaces in the Program Manager dialog as shown in the figure.
The Number, Actual Area, Count and Path column details are reflected in the Program Manager dialog for that particular design option file.
Note:- Update 9 spaces can be used in Program Manager after upgrading update 9 (9, 9.1, 9.2) build by future releases, for example, update 10. This upgrade will bring all the update 9 spaces using ProgramManager.dgnlib (C:\ProgramData\Bentley\OpenBuildings CONNECT Edition\Configuration\WorkSpaces\Building_Examples\worksets\(Template)\Standards\DgnLib) which holds update 9 spaces that can be consumed by Program Manager. On enabling Design Options all the update 9 spaces are seen in the design options file and QuickList dialog.
- The Quick List dialog lists all the available spaces in the Program Manager dialog in design option file.
- When Design Option is created, but the space placement is done in a different dgn (other than the one specified for Design Option), the Quick List will not list the spaces placed from Program Manager.
- If you delete any space from dgn file the deleted space details will be seen in the Quick List and the System Node is removed dynamically from the Program Manager dialog.
- The Number, Actual Area, Count and Path column details of a space placed in a particular design option file will not be reflected in other design option files.
- Changes made in Program View Tab are reflected in all the design option files.
- Similarly to place spaces in other design option files follow the above procedure.